
Windows 노트북 닫았을 때 화면 설정을 알아보겠습니다. 절전, 최대 절전 모드, 시스템 종료, 아무것도 안함 등의 설정을 통해 궁극적으로 노트북은 닫고 듀얼모니터에는 화면이 나오게끔 설정하는 방법을 살펴보겠습니다.
서두에도 말씀 드렸지만 해당 포스팅은 Windows 노트북(랩탑)을 설명하고 있습니다.
대한민국 직장인이라면 회사에서 듀얼모니터를 사용하실텐데요. 휴대가 용이한 노트북이지만 화면이 작아 효율적인 업무를 진행하기에는 무리가 있습니다. 그래서 사용하는 것이 바로 큰 모니터! 보통 27인치 이상을 사용하실거에요. 27인치 이상 모니터라면 화면을 분할해서 사용할 수 있고 때로는 노트북 화면조차 필요 없을 수 있습니다.
바로 위와 같은 상황일 때! 노트북은 접어서 깔끔하게, 듀얼모니터 화면에만 화면이 나오도록 설정해보겠습니다.(Windows 11 버전 기준으로 설명 드립니다.)
먼저, 키보드에서 윈도우 키를 눌러줍니다. 보통 Ctrl 키와 Alt키 사이에 있습니다.
'덮개'라고 검색해줍니다. 아래 화면과 같이 나올겁니다.
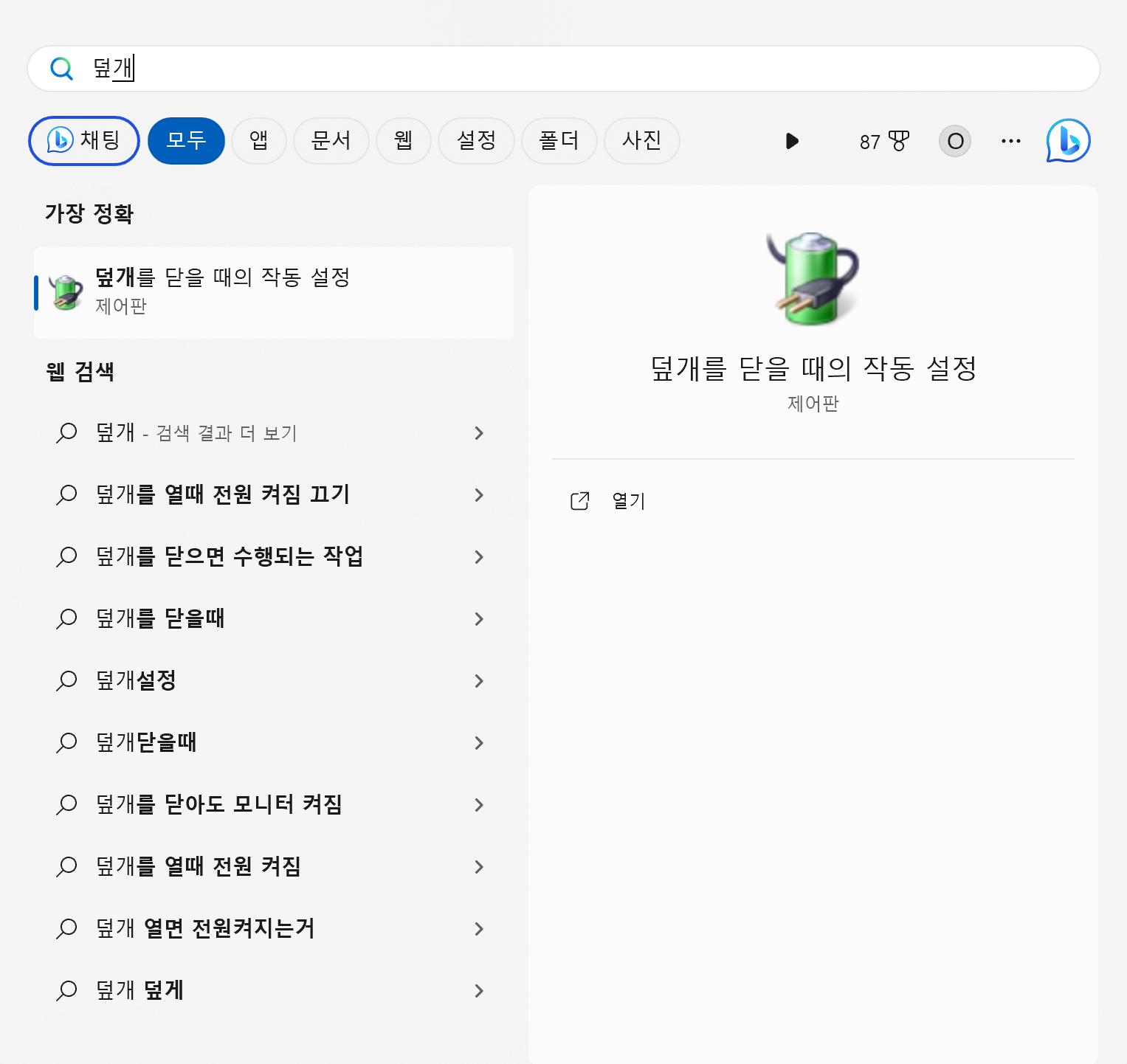
'Enter'를 눌러줍니다. 아래 그림과 같은 팝업이 뜹니다.
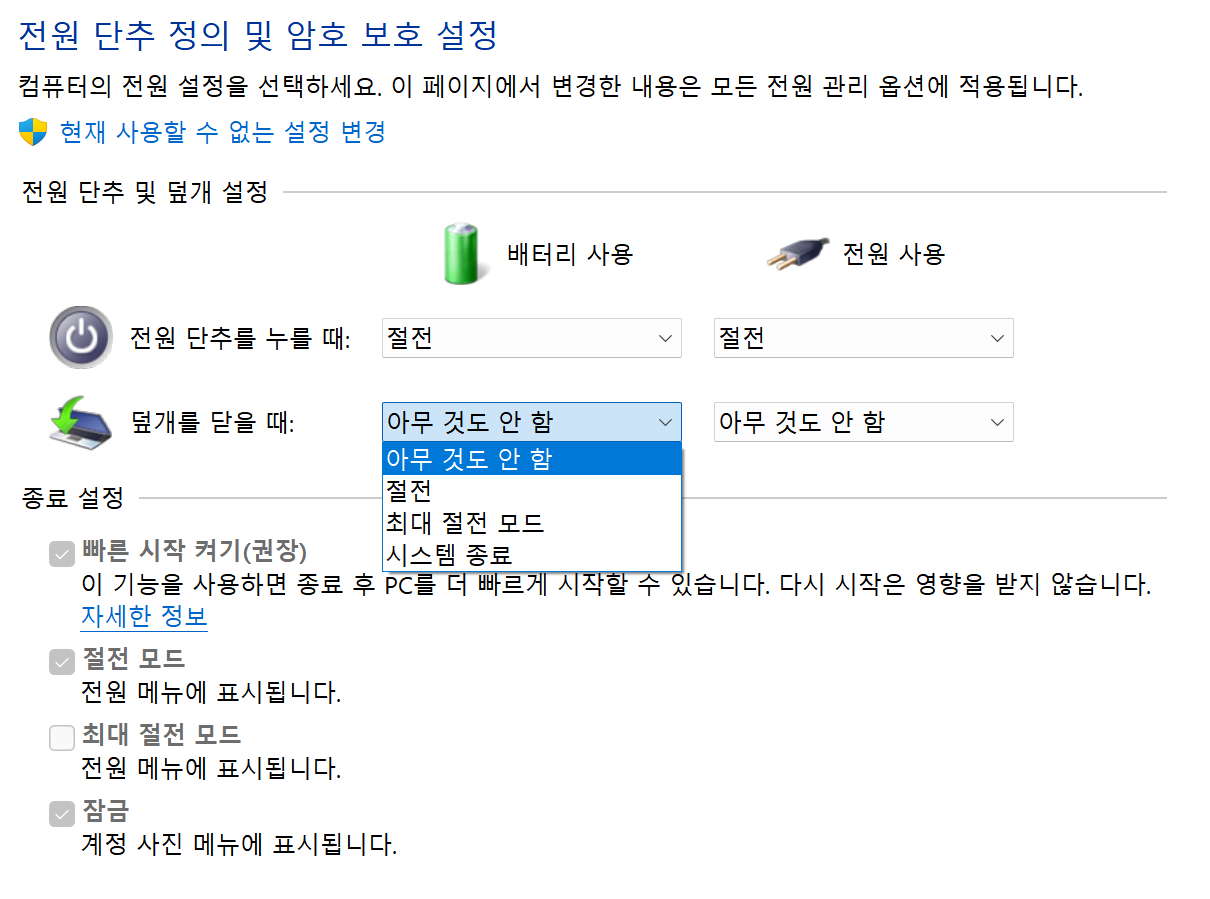
여기서 '덮개를 닫을 때' 부분의 설정을 바꾸어 줍니다. 제공하는 설정은 4가지 입니다.
- 아무 것도 안 함
- 절전
- 최대 절전 모드
- 시스템 종료
'아무 것도 안 함' 설정을 선택해줍니다. 배터리 사용, 전원 사용 둘 다 바꾸어줍니다. 배터리 사용은 충전 어댑터를 연결하지 않았을 때의 설정이고, 전원 사용은 충전 어댑터를 연결했을 때의 설정입니다.
이제 설정이 끝났습니다. 이렇게 설정을 하면 노트북 덮개를 덮어두더라도 듀얼모니터 화면에는 정상적으로 설정이 됩니다.
혹시 어떤 프로그램의 창이 사라지는 경우가 발생한다면 디스플레이 설정을 확인해보시기 바랍니다. '확장'으로 되어 있는 경우 노트북 화면도 사용할 수 있는 상태라 프로그램 창이 노트북 화면에 가 있을 수도 있기 때문입니다.
이상으로 노트북 덮개를 닫았을 때의 설정 방법을 알아보았습니다.
'IT 소식' 카테고리의 다른 글
| 모바일 핫스팟에 대해 알아보자 (0) | 2024.06.13 |
|---|---|
| 크롬에서 간편하게 검색어 입력하는 방법(F6 그리고 /) (0) | 2024.03.10 |
| kt WiFi 와이파이 비밀번호 변경하는 방법(소상공인, 자영업자 사장님 꿀팁)+관리자 아이디/비밀번호 변경 포함 (0) | 2023.12.24 |
| 구글 2단계 인증 메시지 지원 기기 삭제(원격 로그아웃 후에도 사라지지 않는다면?) (0) | 2023.12.24 |
| 갤럭시 Z폴드 시리즈 스펙 총정리(1~5까지) (0) | 2023.12.05 |




댓글