갤럭시 업데이트로 아래 방법은 더 이상 불가능합니다. 아래의 새로 포스팅한 방법을 참고해주시기 바랍니다.
[어플 꿀팁] - [업데이트] 삼성 갤럭시 파인더 사용법(feat.귀찮아서 못하는 어플정리 해드립니다.)
[업데이트] 삼성 갤럭시 파인더 사용법(feat.귀찮아서 못하는 어플정리 해드립니다.)
지난 해에 귀찮아서 못하는 어플을 손쉽게 정리할 수 있는, 아니 그냥 어플 정리를 안해도 되는 갤럭시 파인더에 대해서 포스팅을 한 적이 있었는데요.갤럭시가 업데이트를 거듭하면서 그때 당
electronit.tistory.com

안녕하세요! 도리도리 전자도리입니다.
오늘은 어플정리가 귀찮은 분들을 위해 유용한 꿀팁을 가지고 왔습니다.
가끔 다른 사람의 휴대폰을 보면서 감탄한 적이 있나요? 저는, 사용하고자 하는 어플을 바로바로 찾을 수 있도록 카테고리별로 정리해놓은 사람들을 보면서 감탄을 한 적이 있습니다. 어플을 깔끔하게 정리하려고 하면 매번 새로 다운받는 어플을 분류해줘야 하는데, 저에게는 여간 귀찮은게 아니더라고요. 그래서 전! 깔끔하게 어플 정리하는 것을 포기하였습니다. 대신에 다른 솔루션을 만들었습니다. 지금부터 그 솔루션을 알아보도록 하겠습니다.
이번에 소개 해드릴 기능은 '삼성 갤럭시 파인더'입니다. 윈도우 체제의 PC를 사용하시는 분이라면, 윈도우 탐색기를 떠올리면 될 것 같습니다. 파일명으로 파일을 찾듯이, 글자로 어플을 찾아준답니다.
삼성 갤럭시 파인더는 사용하기 위해서, 따로 어플을 다운로드 받을 필요가 없습니다. 갤럭시에 기본적으로 내장되어 있는 기능입니다. 다만, 초기 설정이 한번 필요하다는 것! 자, 그럼 지금부터는 삼성 갤럭시 파인더를 설정하는 방법입니다.
삼성 갤럭시 파인더 설정하는 방법
먼저, 홈화면을 위로 가볍게 쓸어 올려주세요. 그러면 아래와 같은 화면이 나올겁니다. 검색바 빈 곳을 한번 눌러주세요.
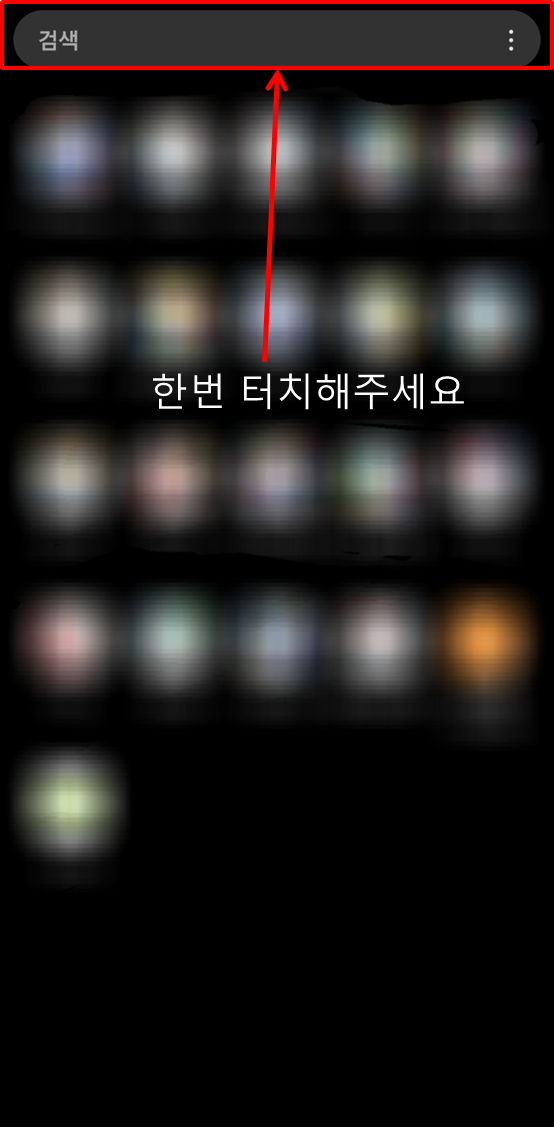
검색바 빈 곳을 눌렀다면 아래 그림과 같이 검색바 아래 다른 화면이 뜰 겁니다. 검색바에도 마이크 모양이 떴네요. 다음로는 점 3개 버튼을 눌러주세요.
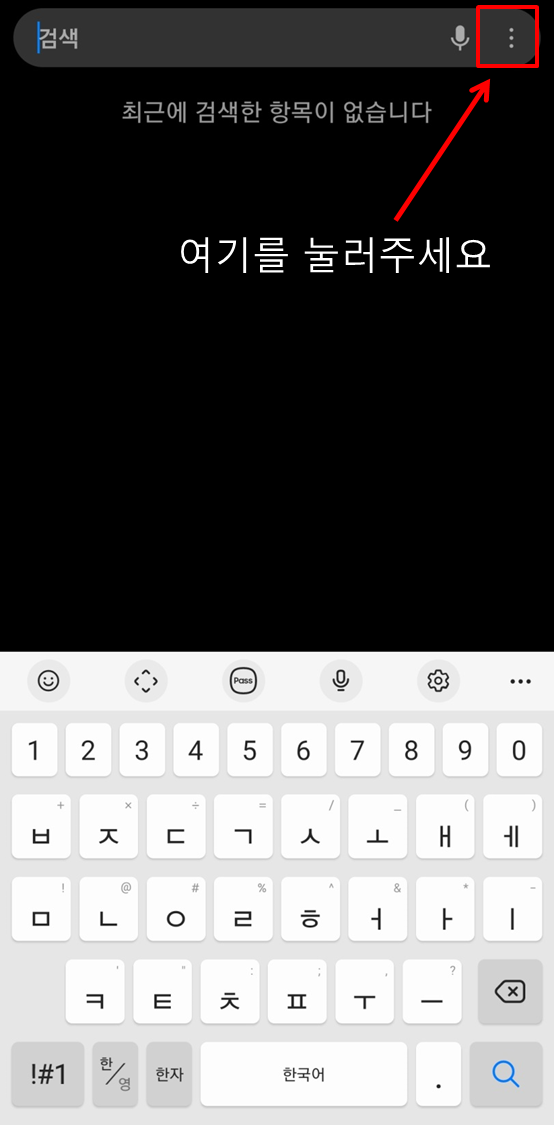
다음으로, 아래 그림과 같이 '설정'을 눌러주세요.
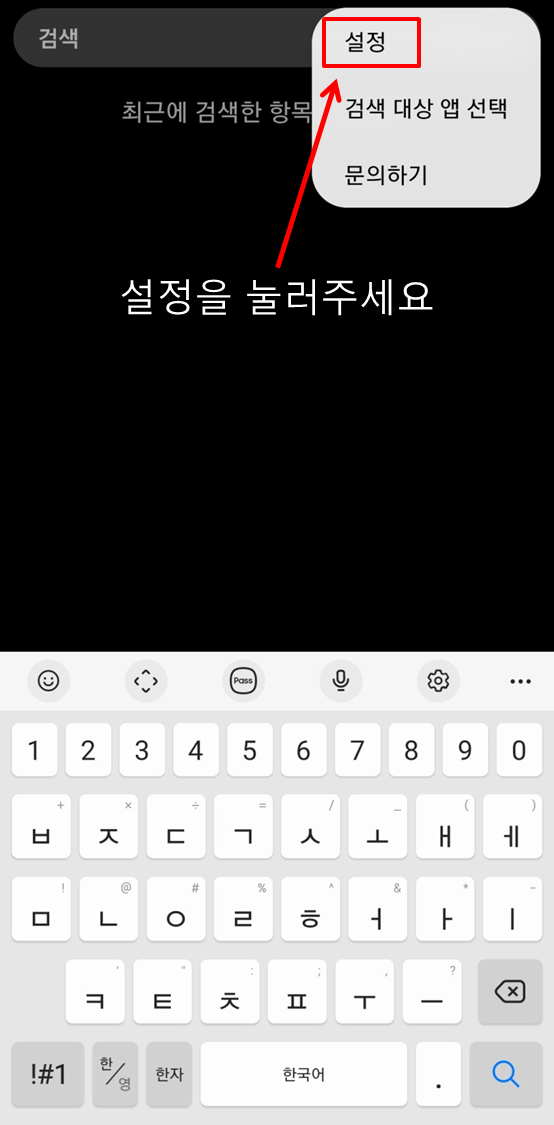
아래 그림과 같이 '앱스 화면 파인더 추가' 기능을 활성화 시켜주세요.

활성화까지 최종 완료되면 휴대폰 홈화면에 파인더 어플이 생긴답니다.
여기서 의문이 들 수 있습니다.

그냥 홈화면을 한번 쓸어올려서 나오는 검색바에다가 검색을 하면 되지 않느냐라는 의문이죠.
이 의문에 대한 답은 '둘은 분명히 다르다'입니다. 홈화면을 쓸어올려서 나오는 검색바는 검색을 하기 위해서 한번 터치를 해줘야하는 번거로움이 있습니다. 파인더 어플은 실행하고 나면 바로 검색할 수 있게 키패드가 활성화됩니다. 작은 차이지만 여러 번 반복되는 작업이다보니 쌓이다 보면 많은 편리함을 누릴 수 있다고 생각합니다.
아래는 파인더 어플로 검색한 예입니다. '배달의 민족'을 '배민'이라고 줄여서 써도 찾아줍니다.
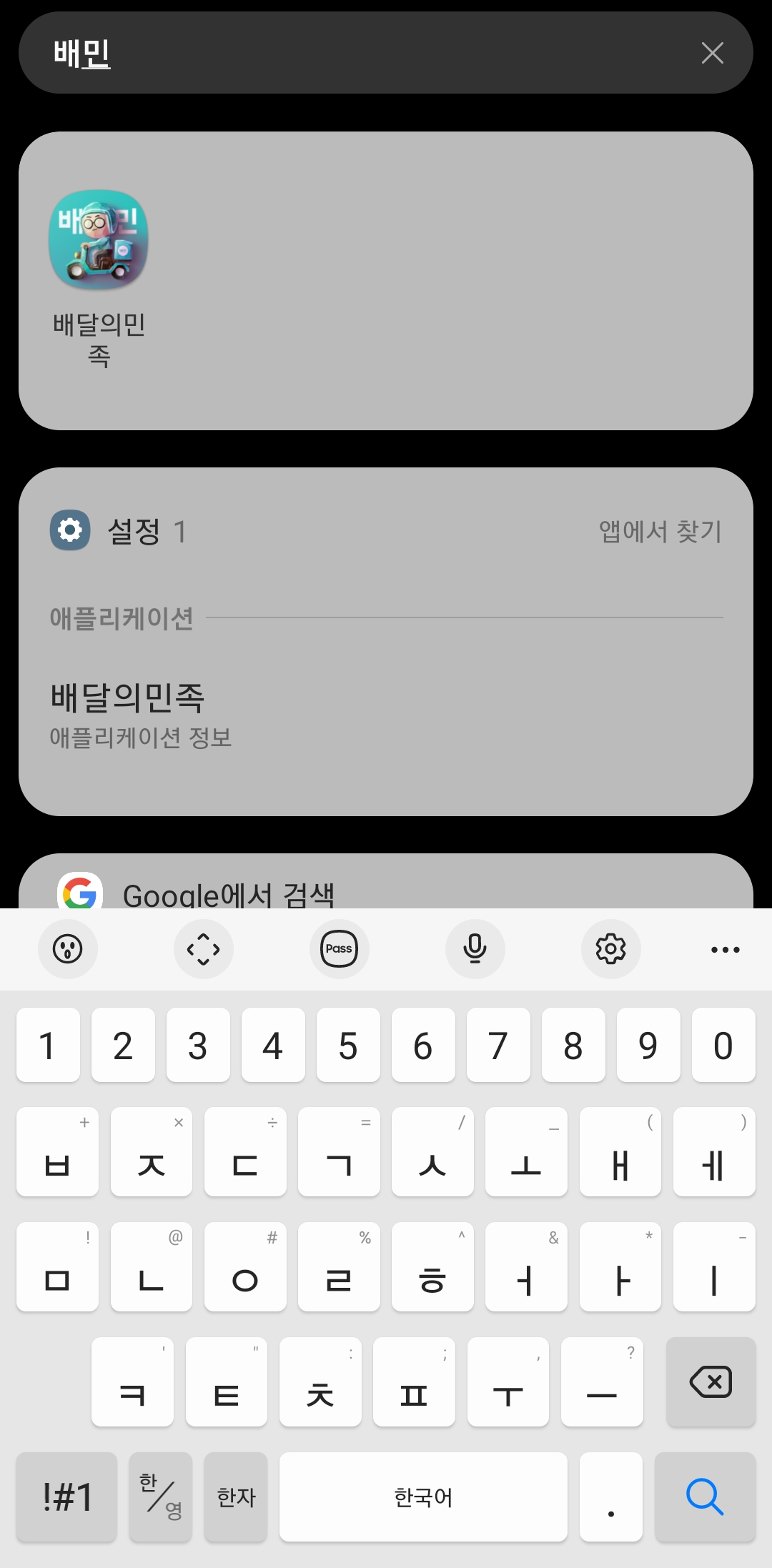
초성만 적어도 찾아줍니다.
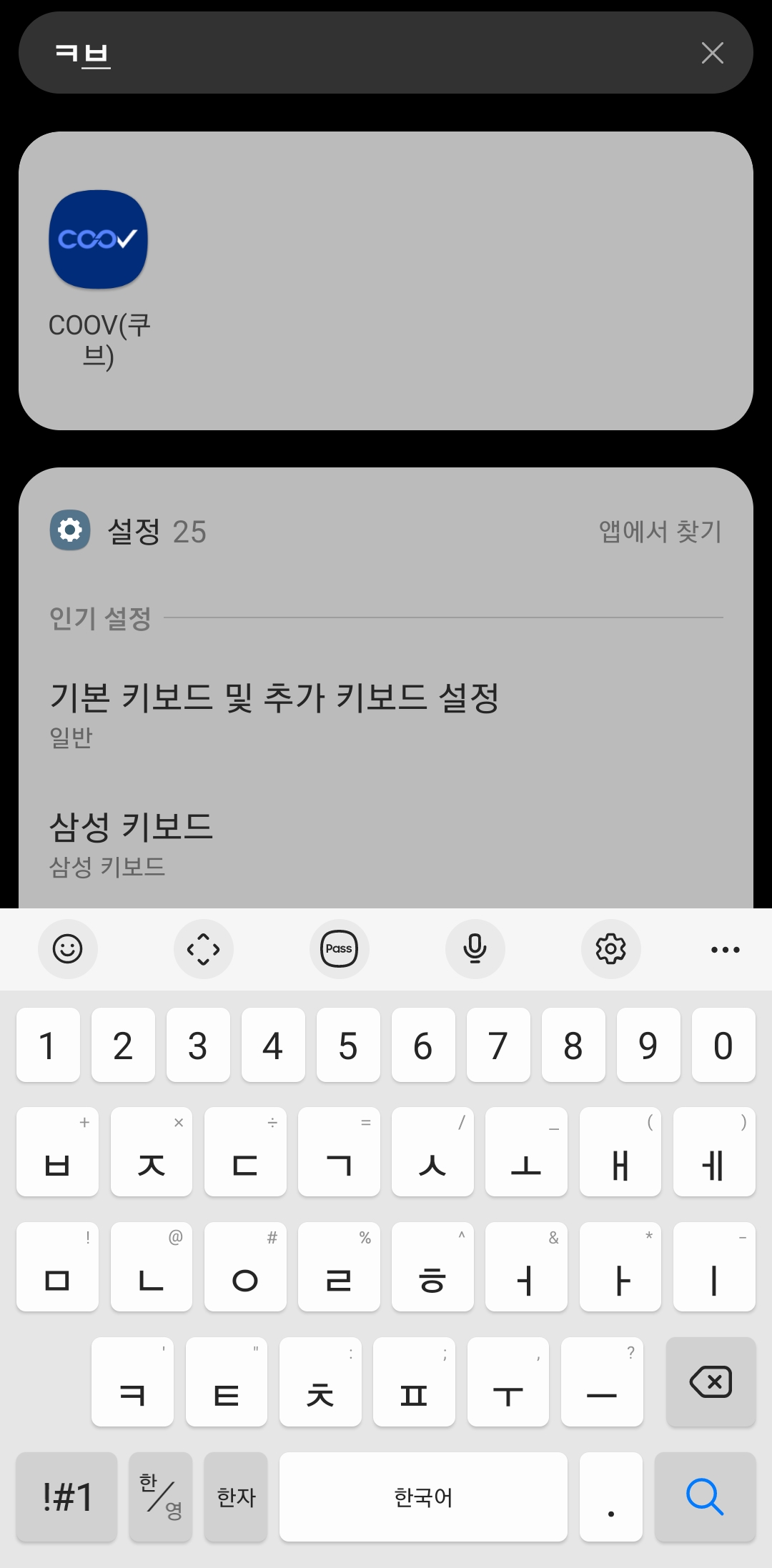
생각보다 유용하고 똑똑한 기능이지 않나요?
초성으로 검색을 해도, 줄여서 검색을 해도 잘 찾아줍니다^^
사용빈도가 매우 높은 어플은 홈화면으로 따로 빼두었지만, 나머지는 홈화면 중간에 놔두고 그때그때 검색을 해서 쓴답니다. 유용한 기능을 하나씩 써보면서 우리 모두 슬기로운 IT생활을 해보아요^_^
'어플 꿀팁' 카테고리의 다른 글
| 갤럭시도 아이폰처럼 뒤로가기 하는 방법 (0) | 2022.08.24 |
|---|---|
| 1 사라지지 않고 카톡 미리보는 방법(feat. 갤럭시 굿락(Good Lock)) (0) | 2022.07.30 |
| 삼성노트(Samsung Note) 가로로 넘기는 방법 (0) | 2022.07.25 |
| 삼성 플로우(Samsung Flow) 사용법(feat.회사에서 당당하게 휴대폰 사용하는 방법) (0) | 2022.07.25 |
| 카카오 버스 어플 사용법 (0) | 2022.07.24 |




댓글