
구글 드라이브에서 파일 공유하는 방법입니다. 특정인에게 공유하는 방법과 링크를 통해 공유하는 방법을 알아보겠습니다. 모바일 환경에서의 설명이오니 참고 바랍니다.
먼저, 구글 드라이브 앱을 들어갑니다. 공유하고자 하는 파일 있는 경로까지 들어가줍니다. 아래 그림은 이해를 돕기 위한 그림입니다.
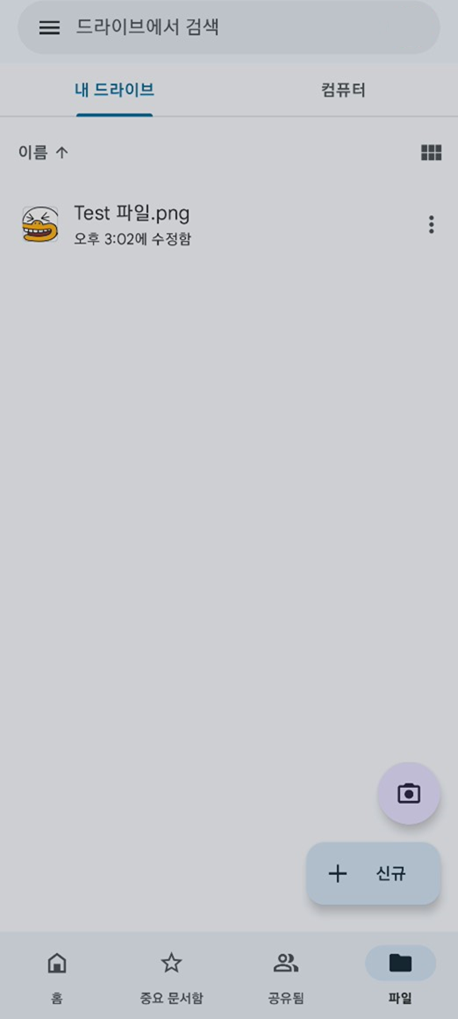
테스트를 위해 구글 드라이브에 사진 하나를 업로드했습니다. 누군가에게 공유하기에 앞서 먼저 생각할 것이 있습니다.
특정인에게만 할 것인가? 불특정다수에게 할 것인가? 입니다. 전자의 경우 보안을 유지하기 위함이겠죠? 두 가지 상황에 맞게 조절할 수 있도록 구글 드라이브에서는 기능을 제공하고 있습니다. 해당 파일의 설정이 현재 어떻게 되어 있는지 알아보기 위해 Test 파일 오른쪽의 점 3개 아이콘을 눌러줍니다.

Test 파일 세부사항을 살펴볼 수 있는 메뉴가 있는 화면을 바뀌는데요. 여기서 '액세스 권한 관리'를 눌러줍니다.

아래 그림은 '액세스 권한 관리'를 누르고 난 다음 화면인데요. 현재 Test 파일 권한이 어떻게 설정되어 있는지 보겠습니다. 현재 액세스 권한이 있는 사용자는 소유자인 저입니다. 상단에는 소유자 정보가 나오고 일반 액세스라고 적혀 있는 부분에 Test 파일 공유 설정 정보가 나옵니다.
'제한됨' 이라고 나오네요. 구글 드라이브의 기본 설정인 것 같습니다. '제한됨' 아래 '추가된 사용자만 이 링크로 항목을 열 수 있음'의 의미는 소유자가 허락한 특정인만 파일을 공유 받을 수 있다는 의미입니다. '변경'을 눌러서 조금 더 자세하게 살펴보겠습니다.

추가된 사용자만 열 수 있다는 문구와 함께 또 한번 깊은 동굴로 들어갑니다. 오른쪽 화살표를 눌러주세요.

드디어, 다른 메뉴가 나왔습니다. '제한됨' 이 외에 '링크가 있는 모든 사용자'라는 선택지가 하나 더 생겼습니다. 서두에 말씀 드린 내용 중 불특정다수에게 공유할 때 이 기능을 사용할 예정입니다.
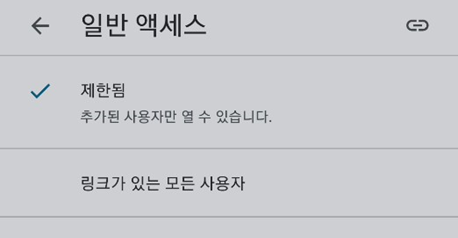
일단 여기까지는 확인입니다. 그럼 이제 특정인에게 공유해보겠습니다. 아까 '액세스 권한 관리' 메뉴를 눌렀던 화면으로 돌아가 '공유' 메뉴를 눌러주세요.
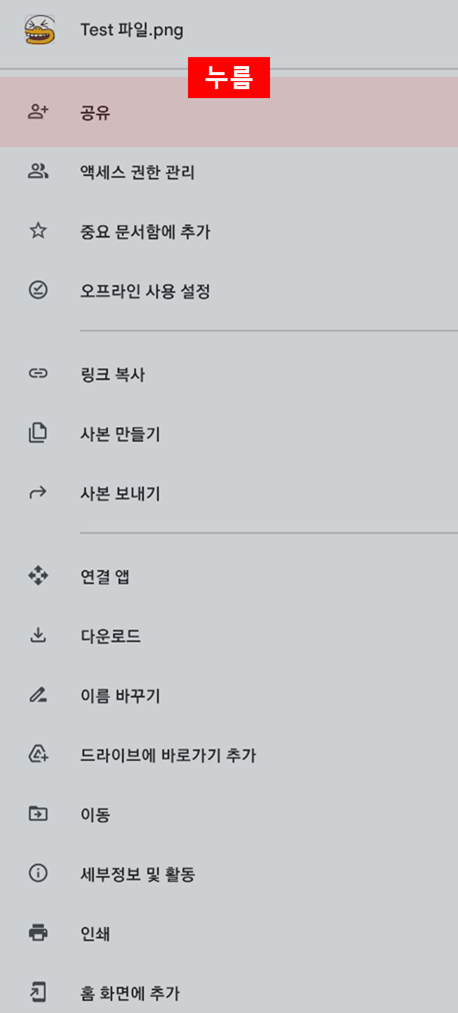
다음과 같은 화면이 뜨면 공유하고 싶은 사람의 G메일 주소를 입력하고 부여하고 싶은 권한을 설정한 후 보내기 버튼을 누르면 끝입니다! 여기서 주의해야할 점은 반드시 @gmail.com 로 끝나는 이메일 주소여야 한다는 것입니다. (구글 드라이브 특정인 공유 시 다른 이메일 주소는 안되냐는 질문에 대한 구글의 공식 답변은 아래 그림 참고하세요.)
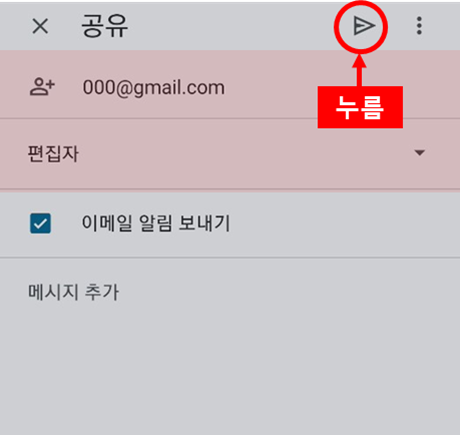
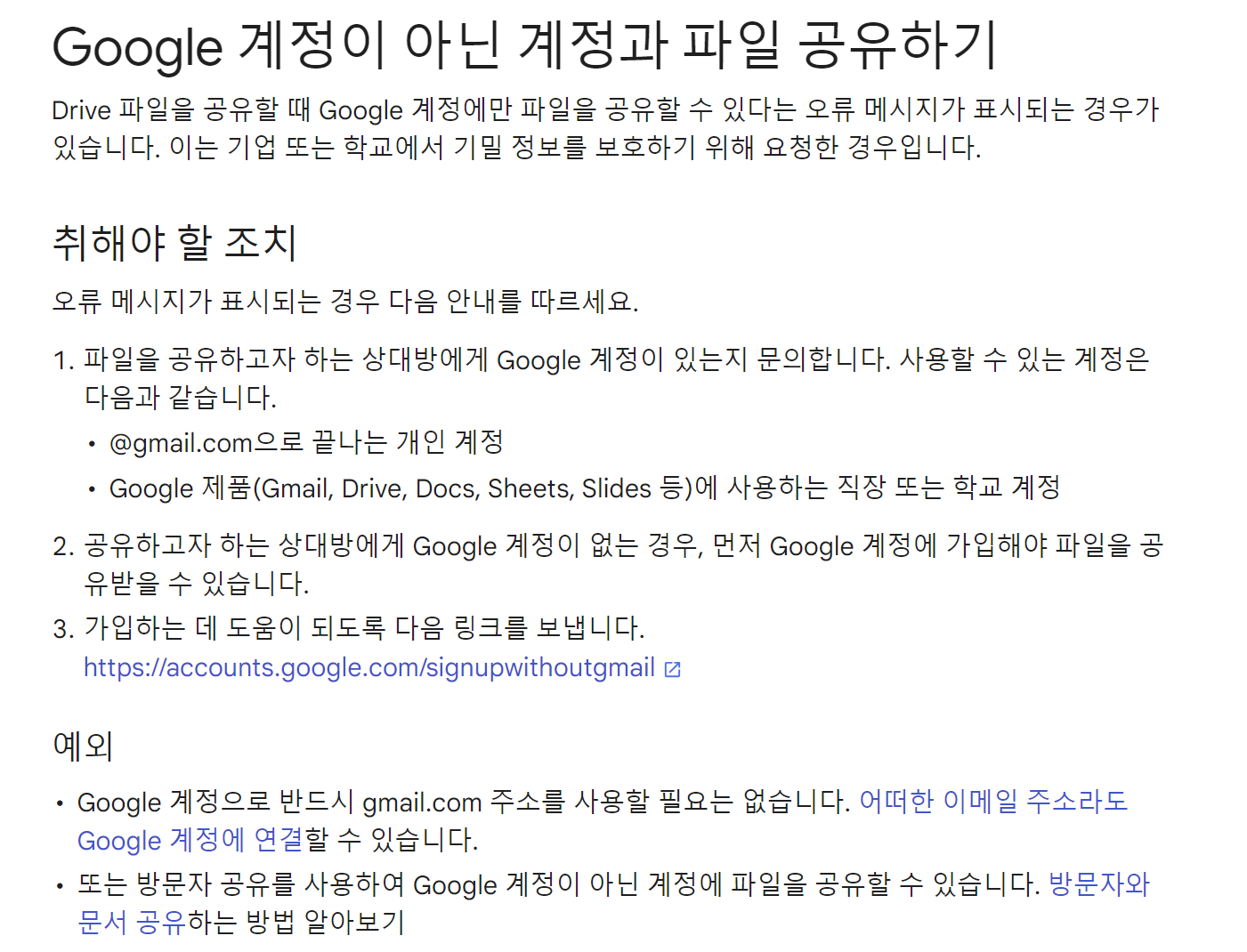
이번에는 불특정다수에게 링크로 공유하는 방법입니다. 아래 화면을 기억하시나요. 이 화면에서 '링크가 있는 모든 사용자'로 변경을 합니다. '링크가 있는 모든 사용자'로 변경 시 '뷰어', '댓글 작성자', '편집자' 3가지 권한 옵션이 주어지니 상황에 맞게 설정하시면 됩니다.
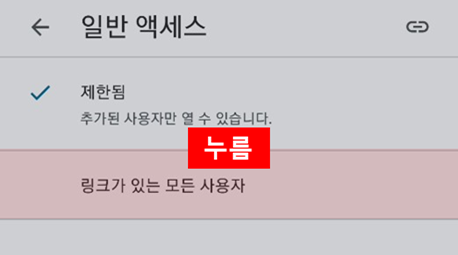
아래 화면도 기억하시나요? 비슷한 화면이 여러 번 나와서 헷갈릴 수도 있습니다^^; 아래 화면에서 '링크 복사'를 누른 후 공유하고 싶은 사람에게 링크를 공유해주시면 됩니다.
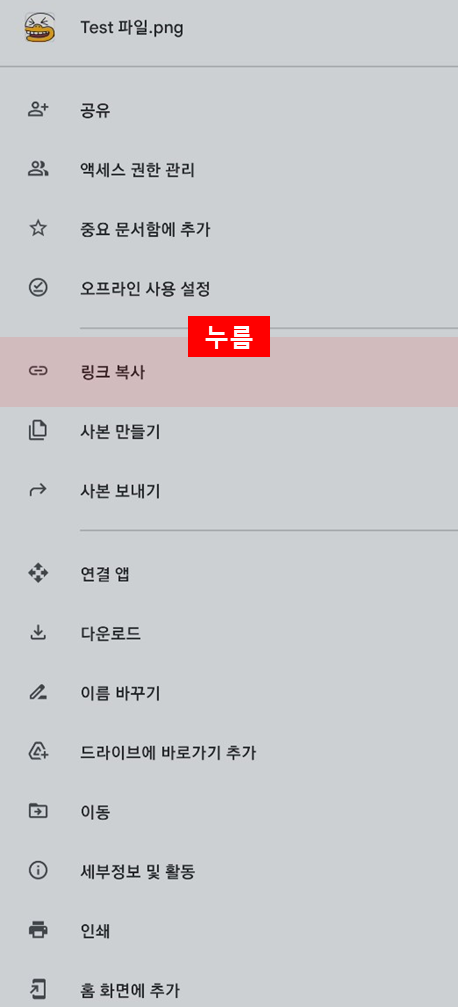
이상으로 구글 드라이브 어플을 이용해서 파일을 공유하는 방법을 알아보았는데요. 파일 하나 공유하는데도 여러 가지 기능이 있네요. 반드시 다 알아야 하는 정보는 아니지만 알면 그때 그때 상황에 맞게 활용할 수 있으니 참고하시면 좋을 듯 합니다.
'어플 꿀팁' 카테고리의 다른 글
| [업데이트] 삼성 갤럭시 파인더 사용법(feat.귀찮아서 못하는 어플정리 해드립니다.) (0) | 2024.07.22 |
|---|---|
| 넷플릭스 ID(계정) 변경하기 (0) | 2023.11.24 |
| 동영상을 자유자재로, 삼성인터넷 비디오 어시스턴트 기능 (0) | 2023.09.02 |
| 카카오뱅크 카드 분실 시 행동요령 (0) | 2023.07.09 |
| 손가락 하나로 파헤치는 유튜브의 비밀 (0) | 2023.05.29 |




댓글