
안녕하세요! 오늘은 간편하게 우리나라 지도에서 지역별로 색깔(색상) 표시하는 방법을 알아보겠습니다. 레포트, 보고서 등 문서 작업 시 지도를 활용하여 임팩트를
주어야 할 경우가 있습니다. 글로만 표현하자고 하니 임팩트가 약한 것 같고, 강렬하게 지도로 표시하고 싶은데 깔끔한 이미지가 없어 고민일 때가 있으실 겁니다.
누끼(특정 이미지에서 원하는 피사체만 분리)를 따자고 하니 너무 노가다 작업일 것 같고... 바로 이럴 때!
제가 소개해드리는 방법을 활용해보시기 바랍니다. 정부 산하 기관인 통계청에서 제공하는 사이트를 활용하는 방법입니다. 지금부터 천천히 알아보겠습니다.
'통계지리정보서비스' 홈페이지 들어가기
구글, 네이버, 다음과 같은 포털 사이트에서 '통계지리정보서비스'를 검색해줍니다. 저는 구글에서 검색했습니다. 최상단에 나오는 사이트를 눌러줍니다.

'통계지도체험' 들어가기
아래 그림에서 스티커가 붙어져 있는 곳을 누릅니다. 통계지도체험 부분입니다.
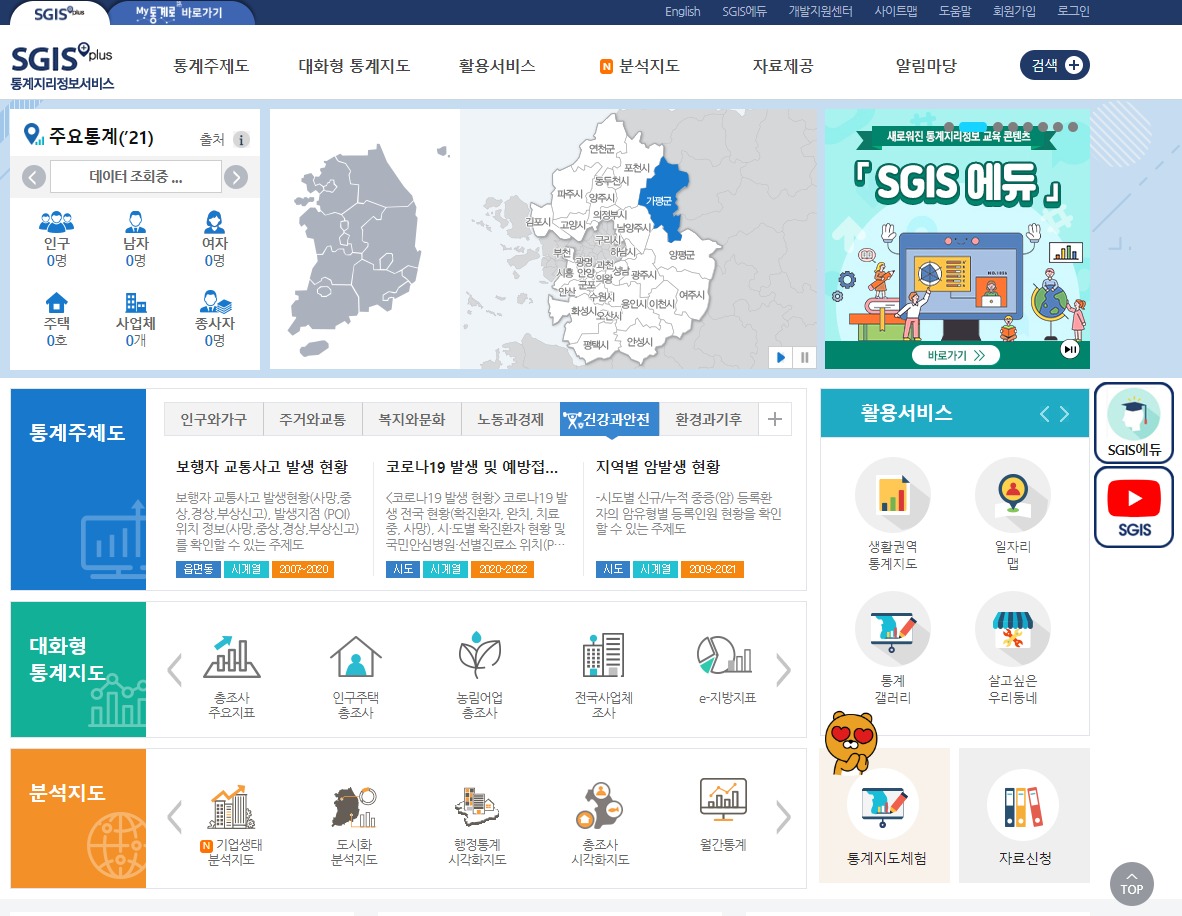
기능 알아보기
실제로 작업할 곳은 여기입니다. 지도에 색상을 입히기 위해서 사이트가 제공하는 기능을 알아두어야 할 필요가 있습니다. 대표적인 기능을 소개해드리겠습니다.
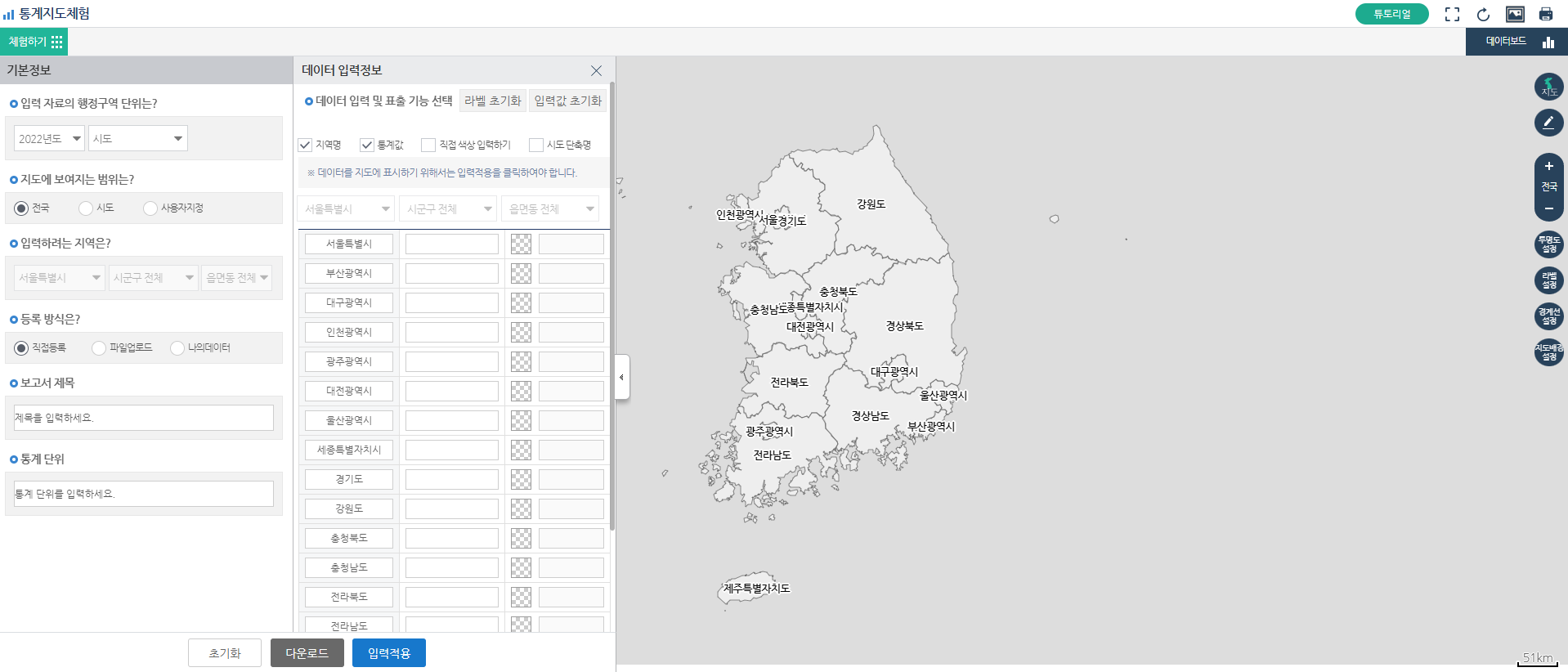
기능 - ① 행정구역 조정
행정구역 단위를 시도로 지정했을 때는 전국 지도가 보여집니다.
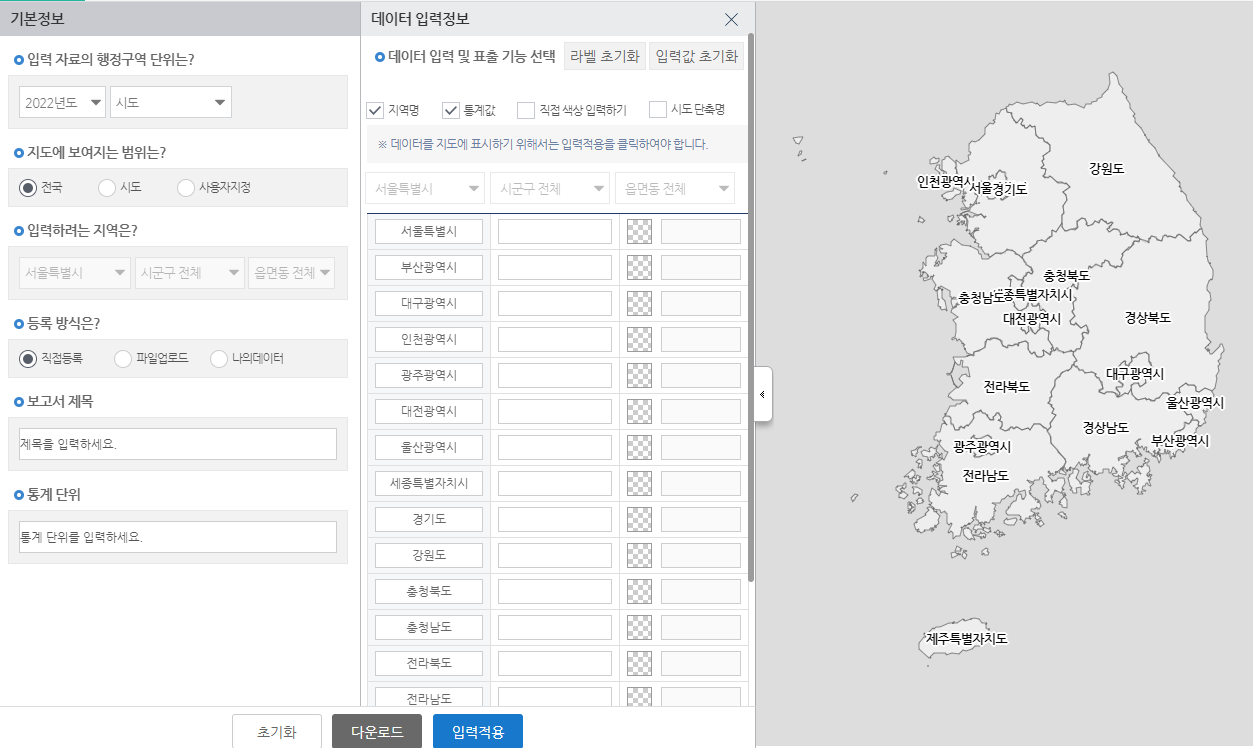
다른 세팅을 해보겠습니다. (행정구역 단위: 시군구, 보여지는 범위: 시도, 입력 지역: 서울특별시) 서울시가 구 단위로 보입니다.

기능 - ② 색상 입력(통계값 체크 해제, 직접 색상 입력하기 체크, 아무 숫자 입력)
위 빨간색 글자의 내용을 반드시 숙지하셔야 합니다. 그렇지 않으면 색상이 표시되지 않습니다. 색상 선택하는 방법은 모자이크 표시되어 있는 네모를 누르면 됩니다.

기능 - ③ 지도배경 설정
아래 그림과 같이 지도배경 설정 아이콘을 누르면 배경색을 설정할 수 있습니다. 궁극적으로 이미지 파일을 다운 받는 것이 목적이기 때문에 목적에 맞게 배경색을 설정해줍니다.
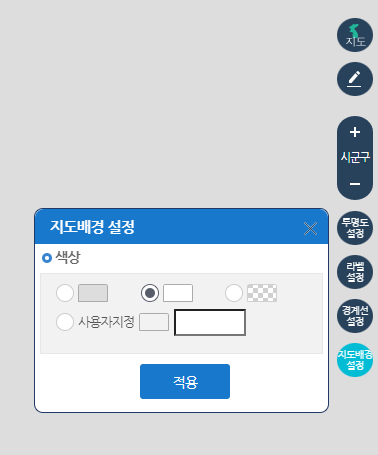
기능 - ④ 이미지 다운로드
우측 상단에 이미지 표시 아이콘을 누릅니다. 아래와 같은 팝업이 화면 가운데 뜹니다. 저장하기를 누르면 이미지가 다운로드 됩니다.


이상으로 간편하게 지도에 색상 입력하는 방법을 알아보았습니다. 지도에 색상을 표하시는 것이 쉬울 것 같지만 막상 하려고 하면 쉽지 않습니다. 상기의 방법을 활용하여 쉽고 간편하게 문서 작성에 적용해보세요^^
'IT 소식' 카테고리의 다른 글
| 지니TV 올인원 사운드바 특징과 스펙 (0) | 2023.06.30 |
|---|---|
| 인터넷 방문기록, 검색기록 삭제(크롬,엣지,네이버웨일) (0) | 2023.06.05 |
| 키보드 구입 시 주의사항 (0) | 2023.05.03 |
| 블루투스와 무선 2.4GHz (0) | 2023.04.25 |
| 로지텍 키보드와 마우스 설정하는 법(Logi Options+ ) (0) | 2023.04.25 |




댓글